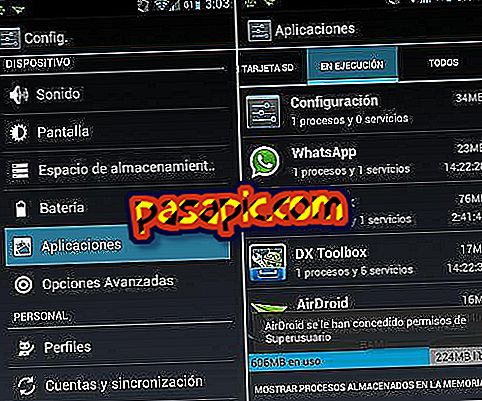Как да добавите акаунт към Mac Mail

Mail е местният мениджър на електронната поща на Mac . Добавянето на вашия имейл акаунт към това приложение е много просто и много полезно, тъй като ще улесни управлението на вашите съобщения, лесно ще намерите тези, които сте запазили, добавяте прикачени файлове по гъвкав начин и т.н. За да можете да се възползвате от всички услуги на тази програма, в .com ви обясняваме стъпка по стъпка как да добавите акаунт към Mac Mail.
Следващи стъпки:1
Първо отворете програмата Mail и кликнете върху първия раздел, който носи същото име като приложението. В подменюто кликнете върху „Добавяне на профил“.

2
Сега ще се появи изскачащ прозорец с някои видове имейли. Ако се появи този, който искате да включите в Mail, в списъка кликнете върху него, тъй като по този начин процесът ще бъде по-кратък и ще трябва да допринесете с по-малко данни.
Ще направим теста по най-дълъг начин, така че кликнете върху опцията "Добавяне на друг имейл акаунт".

3
Той ще поиска да въведете следната информация:
- Твоето име
- Имейл адрес
- Парола

4
Тъй като тестът го правим с имейл, който не съществува, той ни казва, че "Профилът трябва да бъде конфигуриран ръчно" . Обаче обичайното е, че когато се свържете с вашия сървър за електронна поща, системата вече няма да ви изисква всички данни от следните стъпки.
Но е интересно да се знае цялата информация, която Mail получава от вашия имейл.

5
Първото нещо, което Mac Mail изисква за добавяне на имейл акаунта е относително към входящия пощенски сървър. За да знаете какво е това, трябва да влезете в сметката си през интернет и да намерите мястото, където се появява; обикновено е в конфигурация или подобно.
Както и да е, по подразбиране се записва информацията, която отговаря на вашия тип сървър.

6
В следващата стъпка Mail продължава да ви пита за информация за вашия сървър за входяща поща и, както в предишния случай, данните, записани по подразбиране, се появяват.

7
Същото се случва и със сървъра за изходяща поща. Mail изисква информация за конфигурацията, но по подразбиране ще се появи тази, която съответства на имейла ви.
8
Сега профилът ви е добавен към Mac Mail . В урока ние следвахме най-дългия път, но ако всичко върви правилно, много от тези стъпки няма да трябва да се прехвърлят, тъй като Mail ще заснеме информацията автоматично.