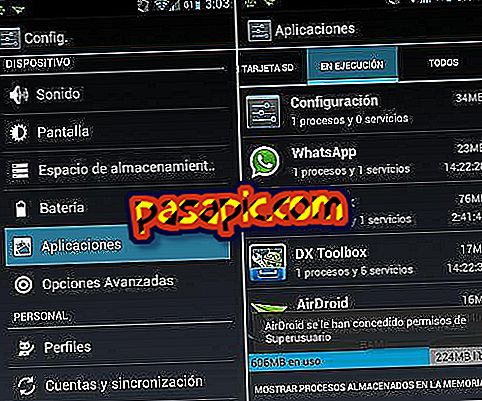Как да добавите изображение към подписа на Gmail

Искате ли да персонализирате пощата си в Gmail ? Една от опциите, които този сървър за електронна поща дава, е, че при всеки изпратен от вас имейл се появява персонализиран подпис, където могат да се появят данни като името ви, телефонния ви номер, адреса на уебсайта ви и т.н. Но, в допълнение, можете да добавите изображение, като например логото на вашата компания, което ще даде по-професионален поглед към вашия имейл. В тази статия ще ви разкажем как да добавите изображение към подписа на Gmail с прости стъпки, които ще ви помогнат да го получите.
1
Първата стъпка за добавяне на изображение към подписа в Gmail е достъпът до имейл адреса ви, с потребителското ви име и парола, а след като се намирате във входящата поща, трябва да кликнете върху символа на появяващото се колело в горната дясна част на екрана. След като кликнете, ще се отвори меню, в което ще трябва да проверите опцията " Конфигурация ".

2
След като се появи тук, ще се появи меню с различни опции. Трябва да спуснете курсора, докато видите опцията "Подпис" и по подразбиране ще бъдете маркирани като "Без подпис". Ако искате да поставите подписа, трябва само да проверите следното поле и в текстовото поле поставете желаната информация за контакт. В горната част на кутията ще видите различни редактори на стил, където можете да изберете шрифта, размера, цвета и т.н.

3
Сега, за да добавите изображение към подписа си в Gmail, трябва само да кликнете върху полето с форма на снимка, както ви показваме в прикаченото изображение. Трябва да имате предвид, че за да добавите изображения тук, ще трябва да копирате URL адреса, където е изображението .

4
В случай, че разглеждате с Google Chrome, за да получите връзката с изображението, трябва само да отидете на въпросния уебсайт, където искате да го извлечете и да поставите курсора върху изображението. Изберете с левия бутон на мишката и ще се появи меню, в което една от опциите е " Копиране на URL адреса на изображението ".

5
Връщаме се към Gmail и след като маркираме символа на изображението на редактора за подпис, просто щракваме с левия бутон на мишката и избираме опцията " Постави ", за да поставим там URL адреса на избраното от нас изображение. по-рано.

6
И ако URL адресът е копиран добре, веднага ще видите преглед на избраното от вас изображение и ще трябва да кликнете върху „Приемам“, за да се вмъкне до подписа ви в Gmail. Преди всичко трябва да знаете, че Gmail не носи отговорност за избраните от вас изображения, така че няма да действа в случай на нарушаване на авторски права.

7
В случай, че разглеждате с Internet Explorer, ще трябва само да маркирате с десния бутон на мишката изображението, което искате да добавите към вашия подпис в Gmail и да отидете на опцията " Свойства ", в това поле ще се появи информацията за снимката. както и URL адреса, който трябва само да копирате и поставяте, както току-що обяснихме.
8
В случай, че искате да качите снимка в подпис на Gmail и да не използвате такава, която е в интернет, има трик, който ще ви позволи да го направите. За това ще трябва да влезете в приложението "Drive" на Gmail, което можете да намерите в горната дясна част на екрана, в полето с точки до снимката. Кликнете там и ще видите различните приложения на Google, изберете „Диск“, за да влезете в папката си.

9
Щом влезете в Диск, ще трябва да погледнете раздела вляво и да изберете „Нов“, след което да кликнете върху „Качване на файлове“, за да качите снимката, която искате да добавите към подписа си в Gmail . Когато се качи в Drive, ще трябва да кликнете върху снимката и в режима за преглед ще видите как се появяват различни икони в горната част и един от тях е да споделяте; изберете.

10
След това трябва само да кликнете върху „ Копиране на връзката “ и да отидете в раздела за конфигуриране на подписите и когато ви каже да копирате URL адреса, който сте поставили този линк, който качваме на нашия Диск. По този начин можете да качите изображението, което искате, в подписа си в Gmail, без да е необходимо да се публикува в интернет.
11
И ако освен персонализиране на подписа ви искате и аспектът на имейла да бъде вашата мярка, ние ви казваме стъпка по стъпка как да промените тапета на Gmail и как да създадете автоматичен отговор в Gmail, много валиден за периоди от отпуски или отсъствия по време на работа.