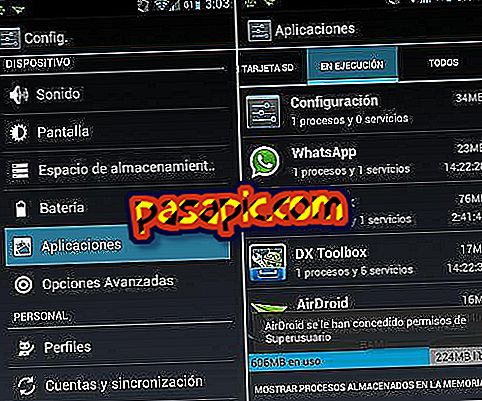Как да промените потребителското име на моя MacBook

Mac има много компютри в своята оферта, но MacBook е най-продаваният и най-предпочитан от потребителите, които се идентифицират с тази марка. Ако току-що сте купили нов компютър или просто сте наследили някой друг и искате да го персонализирате, нормално е да се чудите: как да промените потребителското име на моя MacBook ? Имате компютър, който да персонализирате и в тази статия ще намерите всички стъпки, които трябва да следвате, за да имате MacBook потребител.
Следващи стъпки:1
Първото нещо, което трябва да направите, за да промените потребителското име на вашия MacBook, е да включите компютъра. Въпреки че обикновено тези компютри обикновено са достатъчно бързи, няма значение дали е ново или използвано, много пъти е необходимо да се обработят всички данни, които съдържат, така че най-добре е да се изчака, докато работният плот се зареди правилно затваря всички програми, които са те се отварят автоматично с данните за вход. Уверете се, че няма използван файл или приложение.
Ако имате проблеми със стартирането на компютъра, ви каним да прочетете тази статия, в която ви казваме какво да правите, ако MacBook не се стартира.

2
След като затворите всички използвани програми и приложения и сте се уверили, че сте запазили всеки важен документ, е време да започнете да променяте потребителското име на вашия MacBook. Отворете Finder и отидете на manzanita в горния ляв ъгъл на работния плот: кликнете върху "System preferences ".
В тази статия ще ви разкажем как да отключите програма на MacBook.
3
След като кликнете върху „Системни предпочитания“, ще се появи падащо меню с различни опции, в които ще намерите раздел „Потребители“, чиято икона съответства на изображението на двама души.
Кликнете върху „Потребители“ и ще се появи нов прозорец, където можете да видите от ляво имената на потребителите, които могат да влязат в този компютър. За да направите промени в този раздел, трябва да отидете до катинара, който е в долния ляв ъгъл, кликнете и изберете опцията: "деблокиране, за да направите промени ". След като направите това, MacBook ще ви помоли да въведете администраторската парола, за да дадете необходимите разрешения и да ви позволи да правите промени.

4
Когато въведете администраторската парола и разрешите разрешенията да направят промени в MacBook, трябва да спрете курсора на администраторския акаунт в лявата колона. След като сте там, натиснете бутона "ctrl" и в същото време кликнете, ще видите, че опцията "Разширени опции" се отваря, кликнете там.
5
Когато осъществите достъп до „Разширени опции“, ще видите, че имате възможност да промените няколко функции на управлявания профил. Препоръчваме ви обаче да промените само името на профила, за да избегнете промени, които могат да бъдат значителни във вашите разрешения, когато използвате компютъра си. Изтрийте старото име в секцията „Име на профила“, въведете новото потребителско име и кликнете върху „Приемане“. Поздравления: променихте потребителското име на вашия MacBook!