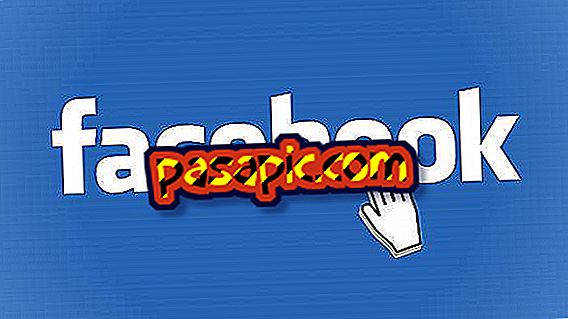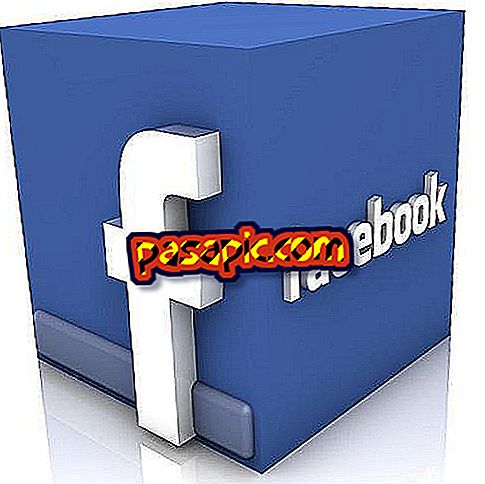Как да направите документите на Word видими едновременно

Microsoft Word може да работи с няколко отворени документа едновременно и можете да ги видите на работния плот. Файловете могат да бъдат копия на един и същ документ или различни документи. Тези файлове се показват на екрана в собствения им прозорец и при желание се преместват на работния плот. Възможно е да промените размера на екрана на Windows Word и да ги подредите така, че едновременно да се виждат няколко документа . В допълнение, информацията може да бъде копирана или премествана между документи, използвайки клипборда.
1
Стартирайте Microsoft Word 2010, като щракнете върху прекия път в лентата с инструменти или като щракнете върху "Старт", "Всички програми", "Microsoft Office" и "Microsoft Word 2010." Алтернативно, щракнете двукратно върху прекия път на работния плот или в документ на Word от Windows Explorer.
2
Кликнете върху „Файл“ и „Отвори“ и изберете Word документ, който да се отвори от списъка. Като алтернатива, започнете да пишете на празния документ, който е създаден автоматично, когато е стартиран Word.
3
Стартирайте Word отново от контекстното меню на работния плот или на работния плот или щракнете двукратно върху прекия път на работния плот или Word документ от Windows Explorer. Алтернативно, кликнете отново върху "Файл" и "Отвори" и отворете втори документ от списъка.
4
Кликнете върху иконата на Word в лентата на задачите до бутона "Старт" и кликнете върху документа на Word, за да превключите с други документи на цял екран. Като алтернатива, задръжте клавиша "ALT" и натиснете "TAB", за да преминете през списък с отворени документи и приложения. След това освободете клавишите, когато документът или заявката са представени, за да преминете към този прозорец.
5
Възстановете всички прозорци, като кликнете върху „Възстановяване“ (двоен прозорец) в горния десен ъгъл на прозореца на Word, който е между бутоните „Намаляване“ (знак минус) и „Затвори“ („X“). Обърнете внимание, че този бутон превключва между "Възстановяване" (двойна кутия) и "максимизиране" (квадрат) в зависимост от това дали прозорецът е на цял екран и може да бъде възстановен, или вече е по-нисък от целия екран.
6
Кликнете и задръжте мишката върху един от краищата на прозореца, когато курсорът стане двойна стрелка. Плъзнете мишката, за да приведете размера на прозореца до желаните размери. Освободете мишката. Щракнете върху, задръжте заглавната лента на документа и го плъзнете до желаното място, за да организирате документите на екрана за по-добра видимост.
съвети- Настройте размера на всеки прозорец, за да позволите на съответния раздел от документа да остане видим на екрана. При желание могат да бъдат отворени няколко документа на Word и няколко други прозорци.
- Бъдете внимателни, когато работите с повече от едно копие на същия файл, тъй като промените могат да бъдат направени на повече от едно копие, но не и по-късно обединени. Всяко копие трябва да бъде запазено с различно име на файл и само едно копие може да бъде записано с името на оригиналния файл.