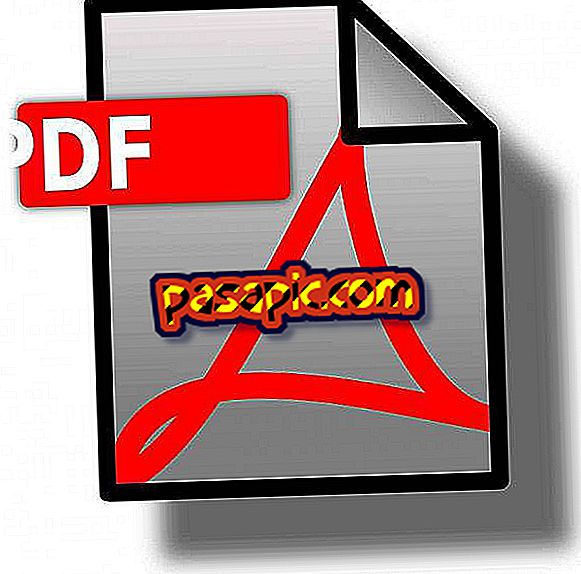Как да инсталирате Realtek в Windows 8

Инсталирането на Realtek в Windows 8 е просто, тъй като производителят на драйвери има самостоятелна инсталация, подготвена за тази операционна система, както и за Windows 8.1 версията. В този урок ще изтеглим драйвера за Ethernet мрежовия адаптер. Най-сложно е да стигнете до страницата за изтегляне, но ние посочваме конкретния адрес в инструкция номер 1 на тази статия. В .com обясняваме стъпка по стъпка как да инсталираме Realtek в Windows 8 .
Следващи стъпки:1
За да инсталирате Realtek в Windows 8, отидете на страницата за изтегляне на този драйвер за Ethernet мрежовия адаптер, като напишете адреса, който виждате маркиран в изображението. С стрелката посочваме първата връзка, която можете да изберете, за да изтеглите драйвера.

2
Тук имате прозорец, който ще се отвори, можете да изберете да запишете файла, който ще бъде изтеглен в папката за изтегляне по подразбиране на операционната система, изберете нова папка или просто отворете документа, без да го запазите. Ние избираме " Запазване ".

3
Тук ще видите компресирания файл, който вече имаме на вашия компютър и който ще ни позволи да инсталираме Realtek в Windows 8 . Тъй като това е .zip, ще трябва да натиснете десния бутон върху него и след това да маркирате "Извличане на всичко". Избираме папката, в която искаме да съхраним документите.

4
Сега имаме достъп до тази папка, в която са били изтеглени файловете. Имаме няколко начина да инсталираме Realtek в Windows 8 и ще изберем този, който смятаме за най-прост, щраквайки върху документа " setup.exe ", така че инсталатора да може да го отвори. В изображението е маркиран документът.

5
След това трябва да дадете на програмата разрешение за стартиране на инсталацията.

6
В следващите стъпки трябва да приемете инсталирането на Realtek в Windows 8 два пъти, тъй като имате допълнителна, в случай че направите грешка. За да приемете, трябва да натиснете бутона " Next ".

7
След като одобрите инсталирането на драйвера на Realtek, ще се появи прозорец като този, който виждате в изображението, в който синята лента показва развитието на процеса. Както виждате, ние сме на път да приключим.

8
Ако всичко върви добре, ще видите съобщение като това, което виждате на снимката, на която програмата ни казва, че драйверът на Realtek вече е инсталиран на нашия компютър с Windows 8. Както виждате, това е прост и бърз процес.,